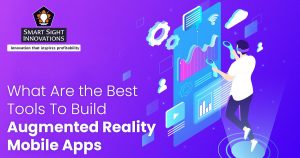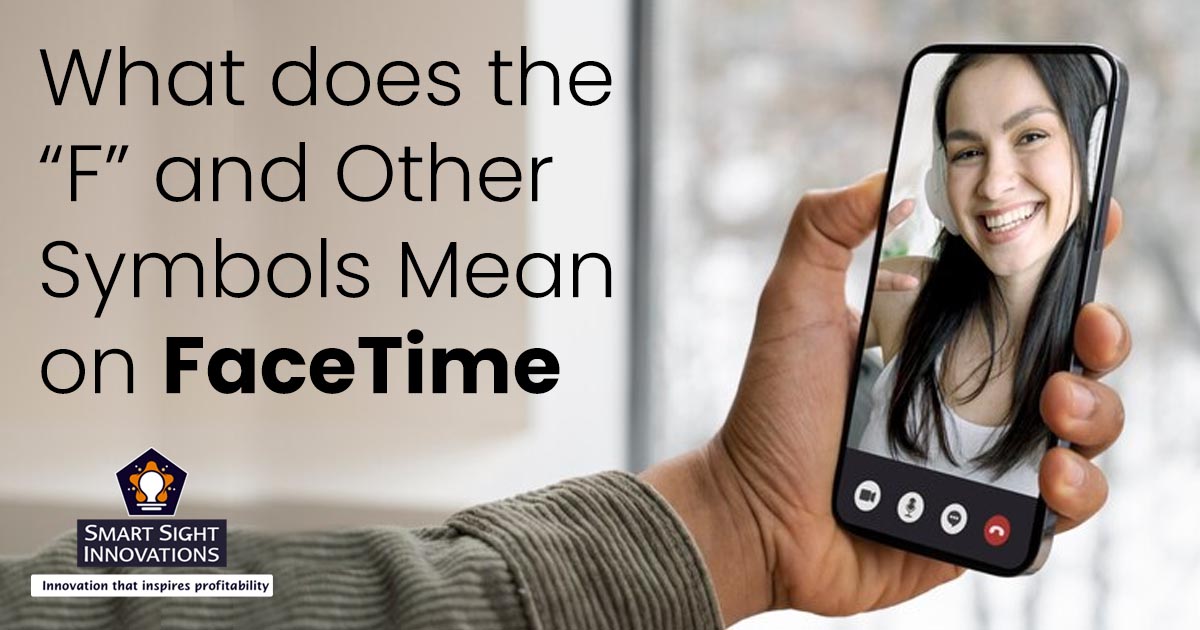
If you’ve been using FaceTime recently, you would’ve noticed a slew of changes to the appearance ever since the iOS 17 updates dropped. Apple has brought in new symbols, each with a specific function, to make your FaceTime calls more immersive and fun.
We look at some of the symbols that FaceTime allows users to use to bring out specific features and how you can use them.
What Are FaceTime Icons?
FaceTime icons are visual shortcuts that appear on your screen during a FaceTime call. They act like buttons, allowing you to control various aspects of your video chat. These icons are universally understood symbols that eliminate the need for text labels, saving screen space and keeping the focus on your conversation.
The “F” Symbol on FaceTime: Keeping the Focus on You
The arrival of iOS 17 brought a new icon to the FaceTime party: the letter “F”. This seemingly simple symbol unlocks a powerful feature known as Focus Mode. But what exactly does it do?
What Does the “F” Icon Do on FaceTime?
The “F” stands for Focus, and its purpose is to enhance your video call by blurring the background behind you. This creates a depth-of-field effect, similar to portrait mode in photos. With the background artfully blurred, the focus naturally shifts to you, making your face and expressions the center of attention.
Focus Mode and Background Blur
Imagine you’re having a FaceTime call in a messy room or a bustling coffee shop. By enabling Focus Mode (tapping the “F” icon), the background behind you will subtly blur, creating a professional or private video chat environment. This not only keeps the focus on you but also protects your privacy by hiding any unwanted clutter or details in your surroundings.
How to Use the Focus Mode on FaceTime?
Using Focus Mode is incredibly simple. During a FaceTime call, look for the “F” icon displayed on the control panel (usually near the top of the screen). A simple tap on the “F” icon activates Focus Mode, blurring your background instantly. You’ll see the “F” icon turn white, indicating the feature is active.
If you’re not happy with the default effects after pressing the “F” button, you can adjust these settings by following these steps.
- Click on the “F” button when you’re on a FaceTime call. This will blur your background.
- Go to the Control Center.
- Tap on “Video effect.”
- Tap on 3 dots right next to “Portrait.”
- Adjust the slider to reduce or increase the background blur. The more you drag the slider to the right, the blurrier your background gets.
When to Use Focus Mode?
Focus Mode comes in handy in various situations. Use it when you’re in a cluttered environment and want to maintain a professional look during a work call. It’s also helpful for maintaining privacy during personal calls, or simply adding a touch of artistic flair to your video chats.
With iOS 17, Apple has brought in a few cool tricks to make video calling on FaceTime more fun. One of the most popular updates from Apple allows users to make hand gestures that will create specific effects.
The White Circular Icon on FaceTime
You can use the white circular icon to capture photos when you’re on a FaceTime call with others. Keep in mind that you can only use this feature when it’s activated for both the users.
This means if you want to take a photo during a FaceTime call, the feature will have to be enabled by the person at the other end of the call as well. FaceTime will send a notification when either user takes a live photo.

How to Enable Live Photos During FaceTime?
To enable “Live Photos,” on your iPhone, go to Settings >> FaceTime >> and enable the toggle button that says “FaceTime Live Photos” as shown in the screenshots below.

If you try to take a live photo when the feature is disabled at the other end, you’ll get a — “FaceTime photos must be enabled on both devices to use this feature” error message.

How to Use the Star Icon on FaceTime?
The star icon on FaceTime allows you to work with filters (adding or removing them), text as well as shapes. It also lets you use other supported apps like the Fitness app while you use FaceTime.
When you tap on the star icon in the bottom-left, it opens a toolbar that you can use to pick what kind of filter or sticker you want.
How to Add Stickers Using the Star Icon?
You can use the star icon to add stickers to your FaceTime call by following these steps:
- When you’re on a FaceTime call, tap the box where your video appears. This will typically be in the bottom right of your screen.
- Click on the “star” button in the box where you see your video.
- Click on one of the sticker icons to use them.
How to Add Text Using the Star Icon?
The star icon also allows you to add text labels during a FaceTime call. To use this:
- Click on the star-shaped icon on the video of yourself once your FaceTime call starts.
- Click on the label button, which is the third button from the left (the button is placed in a separate effects layer above the main FaceTime controls.
- Once you select the label, type the text you want and tap anywhere outside the label.